LMS Trainings
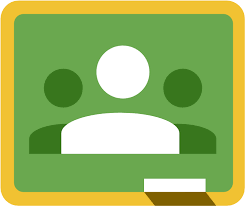
Getting Started with Google Classrooms
Getting started with Google Classrooms Tuorials include:
- Google Classroom Environment
- Creating or Joining Google Classroom
- Google Classroom Settings and their Adjustment
- Google Classroom Stream Section
Getting Started Tutorials (for Teachers)
Getting Started Tutorials (for Students)
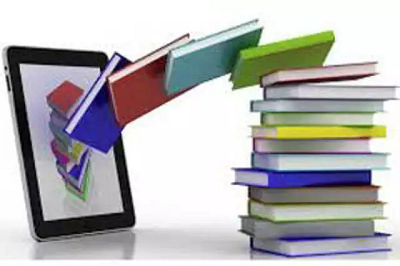
Managing Course Materials
Managing Course Materials Tutorials cover:
- Working with Googleclassroom Classwork Environment
- Posting Course Materials Immediately
- Scheduling Course Materials
- Managing Course Materials from Google Drive
- Managing Course Materials from Link
- Managing Course Materials from file
- Managing Course Materials as YouTube Videos
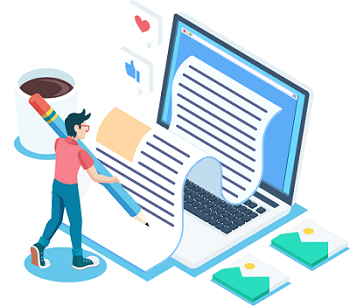
Working With Assignments
Tutorials in this section will help the user to manage assignments from multiple aspects as:
- Creating Assignments by Uploading File
- Creating Assignments using Google Forms
- Google Forms Settings
- Creating and using Rubrics
- Managing Student Submissions
- Returning Checked Assignments to Student
- Assigning Grade
- Managing Grade Sheets
Tutorials for creating and managing assignment
(by uploading an assignment document)
Tutorials for creating and managing assignment
(by using Google Forms)
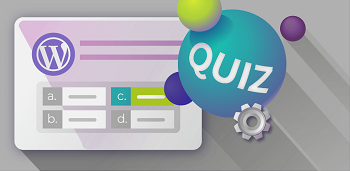
Working With Quizzes
Tutorials in this section include:
- Creating Quiz using Google Forms
- Managing Quiz Settings
- Date and Time Limits
- Dealing with Student Responses
- Creating Questions
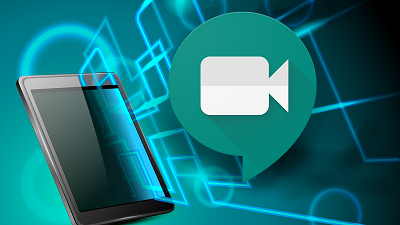
Video Conferencing using Google Meet
Tutorials in this section include:
- How to Generate Meet Link
- How to connect via Google Meet
- Google Meet Settings
- Recording Live Calls
- Screen sharing during Meet Calls

Online Class Reporting
Tutorial in this section includes how to generate Google Sheet for Online Class Reporting:
- Download the template Excel Sheet "template-report.xlsx"
- Go to your google drive following the procedure described in the video tutorial "class-report.mp4"
- Click on Google Sheets, open a blank Google Sheet. Click on File, then Click on Import and import the downloaded template sheet.
- Edit the sheet by entring all the required information
- Locate the required recorded meet link (of online class), right click on the file, click on the copy link and share the file with your Departmental Head and Dean of the Faculty by entering their official Email addresses.
- Paste the copied link in the Google Sheet under the Lecture URL column
- Mark the attendance of your class on the second tab of the Google Sheet titled as "Attendance Sheet"
- Share the Google Sheet with your Departmental Head and Dean of the Faculty by clicking on the share button in the top right corner of the Google Sheet
Important Points
- You have to share the Google Sheet only once, when you will be entering details of your first class. There is no need to share it every time you will enter the data.
- For recoded lectures meet link, it is mandatory to share the lecture with the Departmental Heads and Dean of the Faculty, when ever you have to enter the URL of the newly recorded lecture.
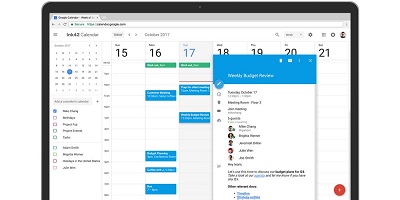
Task Scheduling using Google Calendar
Tutorials in this section include:
- How to access Google Calendar
- How to schedule tasks in Google Calendar
- Task Scheduling Settings
- Remainders Settings
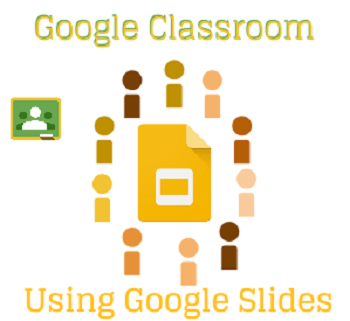
Presentations using Google Slides
Tutorials in this section include:
- How to use Google Slides
- How to create new presentation
- How to import slides / presentations in Google Slides
- How to share Google Slides
Course Audit via LMS App
Tutorials in this section include:
- How to view courses of a department
- How to access a specific course in classroom
- How to review a course
- How to submit feedback for Audit
